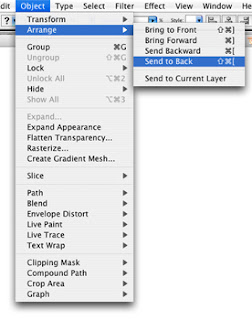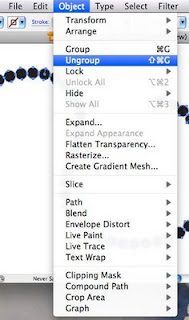File --------> Place
මෙමගින් වෙනත් graphic software එකක කල නිර්මාණයක් හෝ අවශ්ය image එකක් Illustrator Artboard එක මතට open කරගැනීමට හැකිවේ.මෙහි දක්වා ඇති files of type යන්නෙහි ඇති සියල්ලෙහිම images open කරගත හැක.
Export Image
File -------> Export
මෙමගින් illustrator artwork එකක් JPEG ලෙස සාමාන්ය ආකාරයට save කල නොහැකිය.ඒ සදහා ඉහත විධානය ලබා දී save as type එක ලෙස jpeg ලෙස තෝරා export කිරීම කල යුතුය.මීට අමතරව save as type වල දක්වා ඇති ඕනෑම ආකාරයක type එකක් යටතේ export කල හැක.
Change Document Color Mode
document එකෙහි color mode එක වෙනස් කිරීම පහත පරිදි කල හැක.
File -----> Document Color Mode ------>CMYK/RGB
Save for Web ( Alt + Shift + Ctrl +S )
Illustrator Art work එකක් web page එකකට ගැනීමට මෙය යොදාගනී.ඒ සදහා එය පහත පරිදි save කල යුතුය.
File -----> Save for Web
ඉන්පසු ලැබෙන box එකෙහි save මත click කර ඊළග box එකෙහි save as type එක ලෙස HTML and Images යන්න තෝරා save මත click කිරීම.
Revert (F12)
File -----> Revert
මෙහිදී save කරන ලද object එකකට වෙනස්කම් කීපයක් සිදුකර revert කල විට එය නැවත save කරන ලද object එක බවට පත්වේ. මෙය undo කිරීමක් මෙනි.
Add Water Mark
document එකකට water mark එකක් ලෙස text ඇතුලත් කිරීමට නම්
File -----> Scripts ------>Add Water Mark
ඉන්පසු type tool එක භාවිතයෙන් text එක type කිරීම.
Document Setup
මෙහිදී document එකෙහි අවශ්ය වෙනස්කම් සිදුකල හැක.
File ------> Document Setup
ලැබෙන box එකෙන් paper size එක, unit එක, paper orientation එක ආදිය වෙනස් කලහැක.