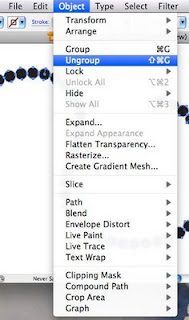එක් object එකක් අනෙක් object වලට සාපේක්ෂව arrange කිරීමට අවශ්ය object එක select කර පහත අවශ්ය විධානය ලබා දීම.
Object ------> Arrange -------> Bring to Front ( Shift + Ctrl + ] )
Bring Forward ( Ctrl + ] )
Bring Backward ( Ctrl + [ )
Bring to Back ( Shift + Ctrl + [ )
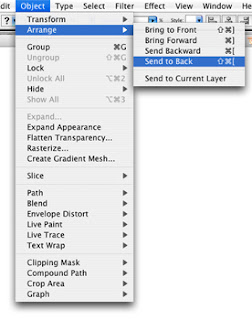
Group Object
object කීපයක් group එකක් බවට පත්කිරීමට එම object සියල්ල select කර පහත විධානය ලබාදීම.
Object -------> Group ( Ctrl + G)
Ungroup Object
group එකක් බවට පත්කල object එකක් ungroup කිරීමට එය select කර පහත විධානය ලබාදීම.
Object -------> Ungroup ( Shift + Ctrl + G)
Lock Object
Object එකක් හෝ කීපයක් art board එකෙහි lock කිරීමට එය select කර පහත විධානය ලබාදීම.
Object -------> Lock------> selection ( Ctrl + 2 )
Unlock Object
මෙහිදී art board එකෙහි lock කල object සියල්ල unlock කිරීමට නම් පහත විධානය ලබාදීම.
Object -------> Unlock All ( Alt + Ctrl + 2 )
art board එකෙහි lock කල object එකක් පමණක් unlock කිරීමට නම් layer palette එකෙහි එම object එකට අදාල layer එක ඉදිරියේ ඇති lock symbol එක මත click කිරීම.
(පහත දක්නට ලැබෙන layer palette එකෙහි කහ පැහැයෙන් එම lock symbol පෙන්වයි.)
object එකක් පිහිටන ආකාරය වෙනස් කිරීමට මෙමගින් කල හැක.
Object ------> Transform -------> Move
Rotate
Reflect
Scale
Shear